Configuración
Para cambiar la configuración global de FileMenu Tools pulse en el botón "Configuración" de la barra de herramientas o en elemento de menú Herramientas/Settings. Se mostrará la siguiente ventana:
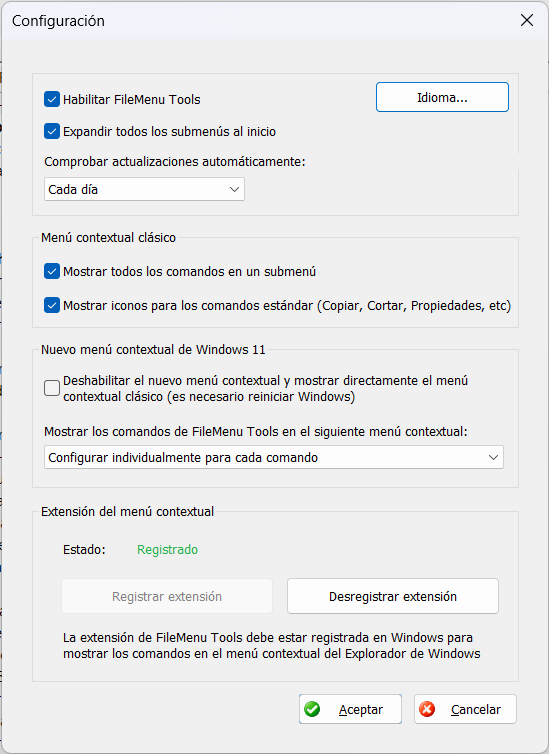
Configuración general
- Habilitar FileMenu Tools. Si desea deshabilitar temporalmente FileMenu Tools y que no se muestre los comandos de FileMenu Tools en el menú contextual, entonces desmarque esta opción.
- Expandir todos los submenús al inicio. Si esta opción está marcada, todos los submenús en la ventana de configuración de FileMenu Tools se expandirán cuando se inicie la aplicación; de lo contrario, los submenús se mostrarán contraídos.
- Comprobar actualizaciones automáticamente. Aquí puede configurar la frecuencia con la que la aplicación buscará nuevas actualizaciones: Nunca, Cada día, Cada semana, Cada mes. Cuando se detecta una nueva versión, la aplicación le permite descargar y actualizar a la nueva versión.
Menu contextual clásico
En Windows 7 y Windows 10 se mostrará directamente el menú contextual clásico. En Windows 11 este menú se puede mostrar seleccionando la opción "Mostrar más opciones".
En esta sección se puede configurar las siguientes opciones:
- Mostrar todos los comandos en un submenú. Si esta opción está marcada, todos los comandos de FileMenu Tools se mostrarán en un submenú llamado "FileMenu Tools", de lo contrario, los comandos se mostrarán directamente en el menú contextual principal (esto puede hacer que el menú sea muy grande).
- Mostrar iconos para los comandos estándar (Copiar, Cortar, Propiedades, etc.). Si esta opción está marcada, se mostrará un icono en el menú contextual para los comandos estándar. Esto funcionará si FileMenu Tools está configurado con el mismo idioma que el sistema operativo Windows.
Nuevo menú contextual de Windows 11
Windows 11 ha cambiado por completo el menú contextual y lo ha reemplazado con un menú completamente nuevo más limpio y eficiente. Todavía puedes acceder al menú clásico cuando haces clic en "Mostrar más opciones" o presionando las teclas Shift+F10. Esta sección en la ventana Configuración le permite configurar este nuevo menú contextual y el comportamiento de FileMenu Tools con estos menús (nuevo y clásico).
- Deshabilitar el nuevo menú contextual. Si marca la opción "Deshabilitar el nuevo menú contextual y mostrar directamente el menú contextual clásico", el nuevo menú contextual se desactivará por completo y solo se mostrará el menú contextual clásico cuando haga clic con el botón derecho en el Explorador de Windows. Esta configuración cambia la configuración de Windows y es necesario reiniciar Windows para que se aplique.
- Mostrar los comandos de FileMenu Tools en el siguiente menú contextual. Se puede seleccionar de una lista desplegable en que menú se mostrarán los comandos de FileMenu Tools (en el menú clásico y/o en el nuevo menú contextual de Windows 11). Hay 4 opciones para elegir:
- Configurar individualmente para cada comando. Si se selecciona esta opción entonces se podrá cambiar la propiedad Mostrar en el menú contextual en cada comando para elegir en qué menú contextual se mostrará el comando.
- Ambos menús contextuales
- Solo en el nuevo menú contextual de Windows 11
- Solo en el menú clásico
Extensión del menú contextual
FileMenu Tools tiene una extensión del Explorador de Windows para mostrar los comandos de FileMenu Tools en el menú contextual. Esta extensión debe estar registrada en Windows para que el Explorador de Windows pueda localizarla y cargarla. En esta sección de la ventana de Configuración puede ver el estado de registro. Si no está registrado correctamente puede registrarlo, o también desregistrarlo si desea que la extensión no se cargue temporalmente.
Si los comandos de FileMenu Tools no se muestran en el menú contextual, es posible que la extensión no esté registrada correctamente o que el registro esté dañado. Puede desregistrar la extensión y volverla a registrar para solucionar este problema.