Buscar o reemplazar
Esta utilidad permite buscar o reemplazar un texto recursivamente entre todos los archivos y carpetas seleccionados en el Explorador de Windows.
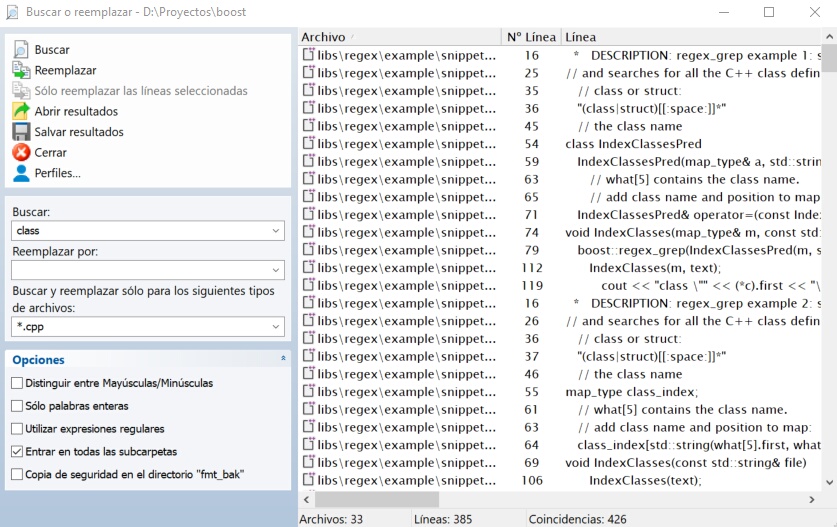
Buscar un texto
Para buscar un texto, introduzca el texto que desea buscar, los tipos de archivos donde desea buscar, y pulse el botón Buscar. Entonces se empezará a buscar el texto entre todos los archivos seleccionados en el Explorador de Windows; y si estuviese activada la opción Entrar en todas las subcarpetas también se buscará en todos los archivos que contengan las carpetas seleccionadas en el Explorador. Cuando termina la búsqueda se mostrará en la parte derecha de la ventana una lista con todas las líneas de cada archivo que contienen el texto de la búsqueda. En esta lista se muestra el archivo que contiene la línea, el número de línea y el texto que contiene la línea. Si hace doble click en una de las líneas de un archivo, se abrirá el archivo con el programa asociado.
Reemplazar un texto por otro
Para reemplazar un texto por otro, introduzca el texto que desea buscar, el texto a reemplazar, y los tipos de archivo donde desea buscar, y pulse el botón Reemplazar. Entonces se empezará el reemplazado del texto entre todos los archivos seleccionados en el Explorador de Windows; y si estuviese activada la opción Entrar en todas las subcarpetas, también se reemplazará en todos los archivos que contengan las carpetas seleccionadas en el Explorador. Cuando termina el reemplazo se mostrará en la parte derecha de la ventana una lista con todas las líneas de cada archivo que han sido reemplazadas. En esta lista se muestra el archivo que contiene la línea, el número de línea y el texto que contiene la línea. Si hace doble click en una de las líneas, se abrirá el archivo con el programa asociado.
También es posible reemplazar un texto sólo en determinadas líneas de archivos buscados anteriormente. Para ello, una vez hecha una búsqueda, se debe seleccionar las líneas a reemplazar en la lista de la parte derecha y pulsar el botón Sólo reemplazar las líneas seleccionadas. Al hacer esto, el texto sólo será reemplazado en las líneas seleccionadas.
Abrir y guardar los resultados de las búsquedas
Después de terminar la búsqueda o el reemplazo, los resultados son mostrados en una lista que aparece en la parte derecha de la ventana. En esta lista se muestra el nombre del archivo, el nº de línea donde se ha buscado o reemplazado el texto y la línea en sí. Es posible guardar estos resultados a un archivo pulsando en el enlace Guardar resultados. Si posteriormente desea volver a recuperar unos resultados guardados anteriormente puede pulsar en el enlace Abrir resultados.
Opciones
Las opciones que se pueden configurar son:
- Distinguir entre Mayúsculas/Minúsculas. Si se activa esta opción, se hará distinción entre los caracteres en mayúsculas y los caracteres en minúsculas al buscar el texto entre los archivos. Si no se activa la opción se buscarán indistintamente los caracteres en mayúsculas y en minúsculas.
- Sólo palabras enteras. Si se activa esta opción, sólo se buscará las palabras que estén separadas por espacios o caracteres separadores.
- Utilizar expresiones regulares. Si se activa esta opción, se podrá utilizar expresiones regulares para las búsquedas.
- Entrar en todas las subcarpetas. Si se activa esta opción, se buscará (o reemplazará) recursivamente entre todos los archivos que contienen las carpetas seleccionadas en el Explorador de Windows. Si no se activa la opción se buscará sólo entre todos los archivos seleccionados en el Explorador y no se tendrán en cuenta las carpetas seleccionadas.
- Copia de seguridad en el directorio "frm_bak". Si se activa esta opción, cuando se vaya a reemplazar un texto en un archivo, se hará una copia de seguridad del archivo original en una subcarpeta llamada frm_bak. Esta subcarpeta estará en la misma carpeta donde esté el archivo a reemplazar.
Perfiles
Si una determinada configuración de búsqueda/reemplazo la utiliza muy a menudo, es posible guardar toda la configuración en perfiles para posteriormente poderla recuperar rápidamente. Pulse el enlace Perfiles... para gestionar los perfiles.