Organize Into Folders
This utility allows you to organize the selected files into folders following a pattern. When this command is selected in the context menu, a window like the following one will be displayed:
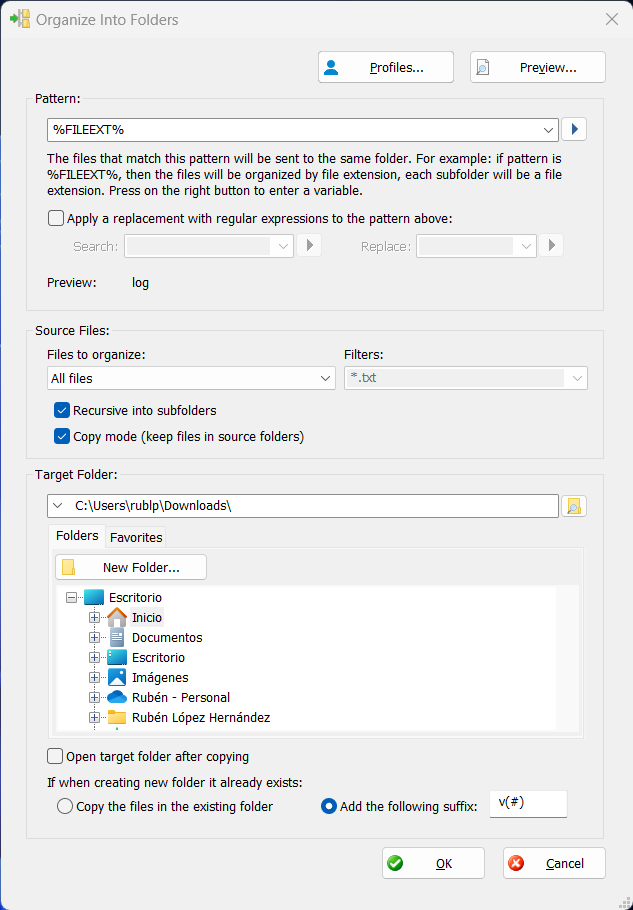
In this window you have to configure the following:
- Pattern. It is the pattern that will indicate how the files will be organized. Here you can specify a variable, and thus files that have the same variable value will be copied/moved to the same folder. For example, if %FILEEXT% is specified as a pattern, then the files will be organized by extension, and thus if the files file1.pdf and file2.txt are selected, the first file will be copied into a subfolder named "pdf" and the second file will be copied into a subfolder named "txt".
Click over the right side button to insert the supported variables with the help of the variables window.
You can also apply a replacement with regular expressions to the pattern. This will give you much more power and flexibility. This can be done by activating the corresponding check box and setting the Search and Replace patterns with regular expressions. - Source Files. Indicates the files for which the organization will affect. There are three options: "All files", "Only files which match the filters" and "Only files which do not match the filters". In the last two options you can specify the filter in the "Filter" field. In this case you may specify the filter with the wildcard characters * (any number of characters of any value) or ? (a character of any value). In this section there are also two options:
- Recursive in subfolders. If checked, then the command will also apply the organization to all files recursively within the selected folders and subfolders.
- Copy mode. If checked, then instead of moving the source files, they will be copied and kept in their original location.
- Target Folder. Indicates the folder where the subfolders will be created according to the pattern and the source files will be moved (or copied).
- If when creating a new subfolder it already exists, then you can choose if to copy the files in existing folder (default) or to add a suffix to the name of the new folder. This suffix can contain the character #, which will be replaced with a numeric sequence, to look for a folder which doesn't exist. For example, if the folder to be created is "folder" and suffix is (#), and the folders "folder" and "folder (2)" already exist, then the folder "folder (3)" will be created and the files will be copied in this folder.
You have the possibility of saving the window options in profiles, in order to recover the configuration later. To do this, click on the Profiles... button.
If you click on the Preview... button, a window will be displayed that will show in a tree view how the files will be organized within the target folder to get an idea of how it will be the final organization before applying the changes.