Settings
You can change the global settings of FileMenu Tools by clicking on Settings button on toolbar or the Tools/Settings menu item. The following window will be shown:
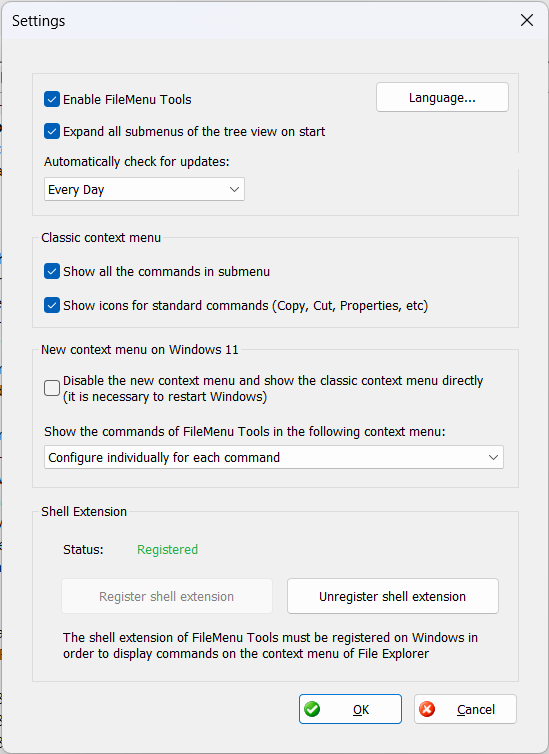
General Settings
- Enable FileMenu Tools. If you want to disable temporally FileMenu Tools and do not display the commands of FileMenu Tools in the context menu, then uncheck this option.
- Expand all submenus on start. If this options is checked, then all submenus in the FileMenu Tools configuration window will be expanded when the application is started, otherwise the submenus will be displayed collapsed.
- Automatically check for update. Here you can configure the frequency that the application will check for new updates: Never, Every Day, Every Week, Every Month. When a new version is detected, then the application lets you download and update to the new version.
Classic context menu
On Windows 7 and Windows 10 the classic context menu will be displayed directly. On Windows 11 you must select the "Show more options" to display the classic context menu.
In this section you can change the following options:
- Show all the commands in submenu. If this option is checked, then all the commands of FileMenu Tools will be displayed into a submenu named "FileMenu Tools", otherwise the commands will be displayed in the main context menu (this can cause the menu to be very large).
- Show icons for standard commands (Copy, Cut, Properties, etc). If this option is checked, then an icon will be displayed in the context menu for the standard commands. This will work if the FileMenu Tools is configured with the same Language than Windows OS.
New context menu on Windows 11
Windows 11 has entirely refreshed the context menu and has replaced it with a completely new menu. You still can access to the classic menu when you click on "Show more options" or press Shift+F10. This section in the Settings window lets you configure this new context menu and the behavior of FileMenu Tools with these menus (new and classic).
FileMenu Tools will be displayed in the new Windows 11 context menu with the following aspect:
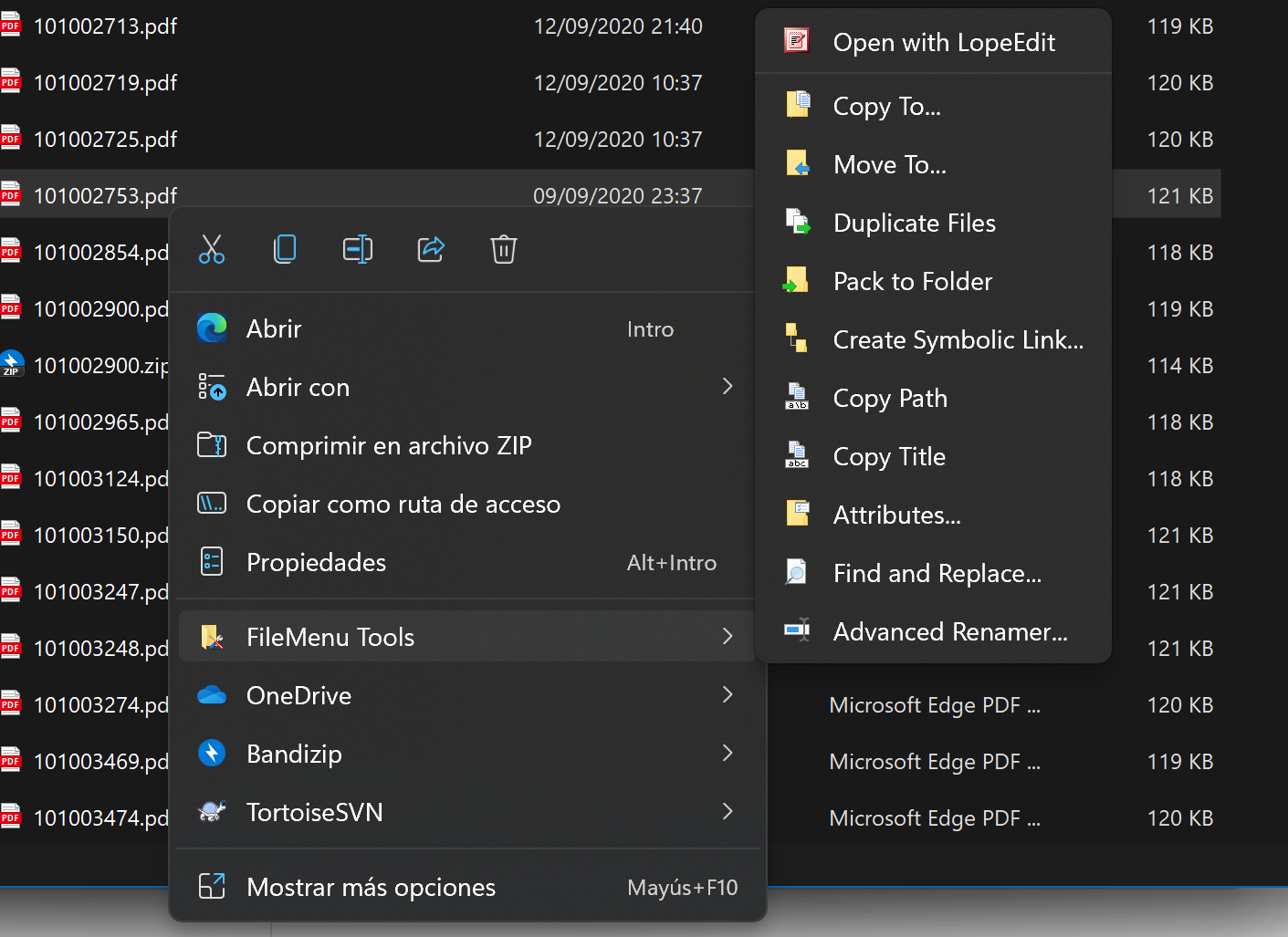
You can change the following options:
- Disable the new context menu. If you check the "Disable the new context menu and show the classic context menu" option, then the new context menu will be completely disabled and only it will be shown the classic context menu when you right-click on the Windows Explorer. This setting changes the configuration of Windows and if you change it, then it is necessary restart Windows to be applied.
- Show the commands of FileMenu Tools in the following context menu. You can choose from a drop list where the commands of FileMenu Tools will be dispIayed (classic context menu and/or new Windows 11 context menu). There are 4 options:
- Configure individually for each command. If you select this option, then you can change the property Show in context menu property for each command to choose where the command will be displayed.
- Both context menus
- New Windows 11 context menu only
- Classic context menu only
Shell Extension
FileMenu Tools has a shell extension which is loaded by the Windows Explorer to show the commands of FileMenu Tools in the context menu. This shell extension must be registered on Windows so Windows Explorer can localized it and load it. In this section of the Settings window you can see the registration status and if is not correctly registered you can register it or event unregistered if you want the shell extension to do not be loaded temporally.
If FileMenu Tools commands are not displayed in the context menu, then it could be the shell extension is not correctly registered or the registry is corrupted. You can unregister and register it to fix this issue.